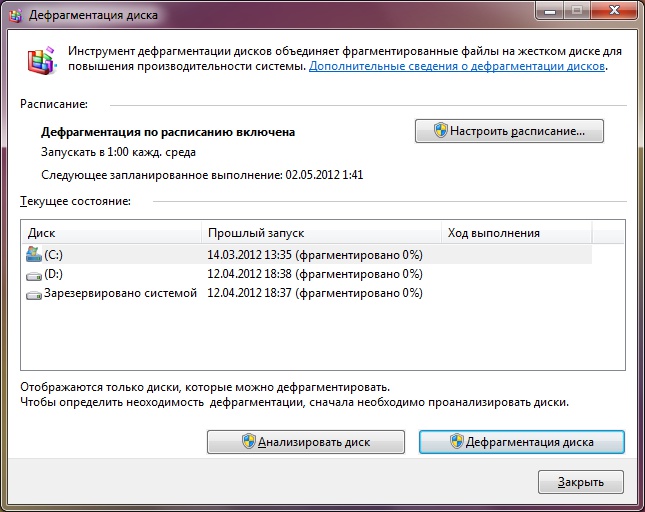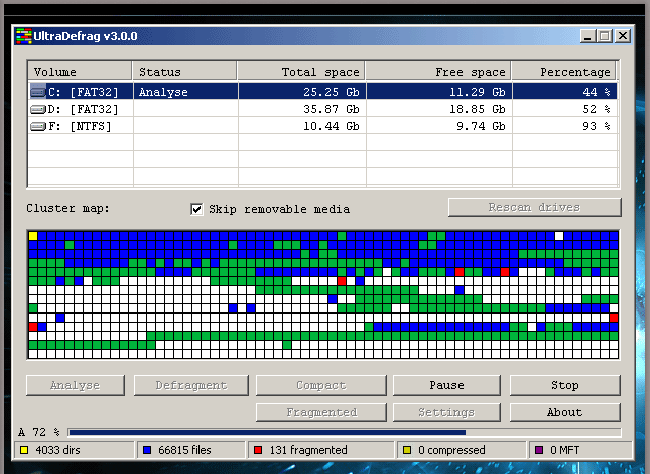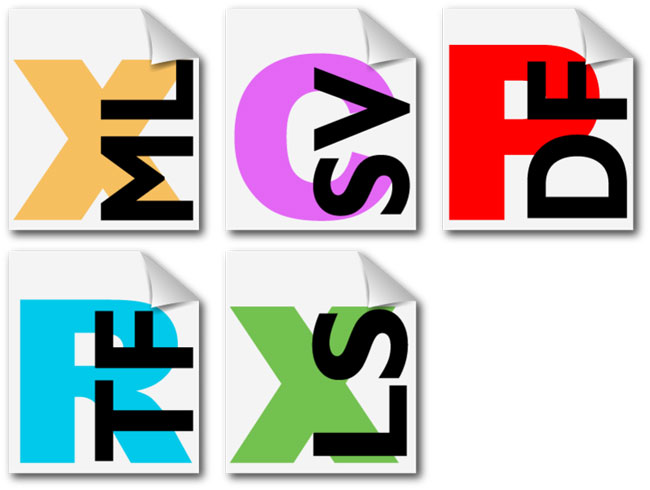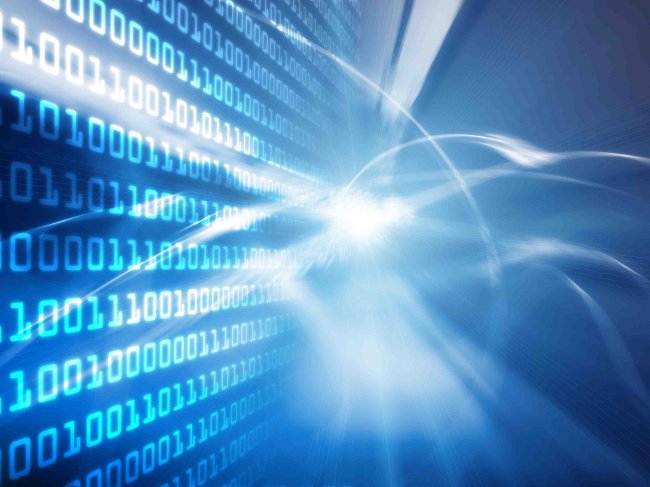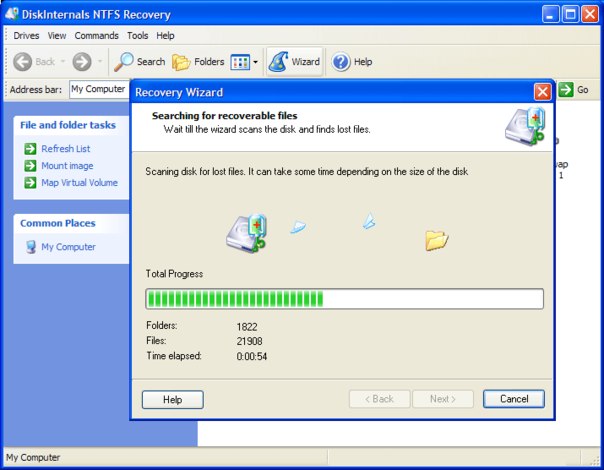Дефрагментиране на дискове в Windows 7

Дефрагментирането на диска подобрява скоросттаработят на твърдия диск и съответно подобряват производителността на компютъра като цяло. Ако използвате операционната система Windows 7, трябва да знаете това Дефрагментиране на дискове в Windows 7 има свои собствени характеристики.
Какво е дефрагментирането и защо е необходимо? Информацията в файловите системи се съхранява вклъстери - логически единици за съхранение на данни. Тъй като клъстерите са малки, един файл обикновено се записва в няколко клъстера. И тези клъстери не са задължително разположени в един ред: ако вече има много файлове на диска, новият файл може да бъде написан частично в клъстери, които не са разположени наблизо. Това се нарича фрагментация на файлове.
Колкото по-фрагментирани файлове в медиите, толкова по-бавно е четенето и записът на файлове. При дефрагментиране файловете на диска се преразпределят по такъв начин, че да заемат последователно разположени клъстери, Характеристиката на дефрагментиране на твърди дискове в Windows 7 е, че те се изпълняват на заден план според определен график.
По подразбиране дисфрагментирането на диска в Windows 7 започва всяка сряда в един часа сутринта (ако компютърът е включен понастоящем). Можете да конфигурирате автоматичното дефрагментиране по удобен график за вас, За да направите това, щракнете върху бутона Старт, след което щракнете върху Всички програми → Аксесоари → Системни инструменти → Дефрагментиране на дискове.
Има и други начини за стартиране на помощната програмадефрагментиране. Можете да отидете в My Computer (Моят компютър), да кликнете с десния бутон на мишката върху всеки твърд диск, изберете Properties (Прозорец), в прозореца, който се отваря, отидете в раздела Tools (Инструменти) и в раздела Disk Defragmentation (Дефрагментиране на дискове). Или още по-лесно: Старт → Изпълнение, в реда въведете командата dfrgui и натиснете OK или Enter. В прозореца, който се отваря, можете да видите defrag schedule и датата на следващата посока на дефрагментиране.
За да конфигурирате дефрагментирането на диска по график, кликнете върху бутона "Задаване на график", В прозореца за промяна на график можете да го направитепадащия списък за да изберете честотата на дефрагментиране (всеки ден, всяка седмица, всеки месец), ден от седмицата, която ще се проведе дефрагментиране време дефрагментиране и кара да се defragmented.
Между другото, в прозореца за избор на диск за дефрагментиране също присъства автоматично дефрагментиране на всички нови дискове, По подразбиране е активирано, ако искате да го деактивирате, просто махнете отметката от съответната опция и кликнете върху OK.
Ако изобщо искате деактивиране на автоматичното дефрагментиране на диска, премахнете отметката до фразата "Изпълнение по график (препоръчително)". Когато сте направили всички необходими промени, кликнете върху OK.
Можете също така ръчно дефрагментирайте диска, За да направите това, стартирайте програмата за дефрагментиране икликнете върху бутона "Анализ на диска", за да видите дали данните са дефрагментирани. Значението на дефрагментирането на диска е в случая, когато броят на фрагментираните файлове на диска е 10% или повече.
За да дефрагментирате, изберете желания диск (можете да изберете два или повече диска едновременно, като задържите клавиша Ctrl) и щракнете върху бутона за дефрагментиране на диска. Моля, имайте предвид това Процесът на дефрагментиране може да отнеме различно време, от няколко минути до няколко часа. Това зависи от броя на фрагментираните файлове и размера на свободното дисково пространство.
Разширените потребители могат Използвайте помощната програма defrag.exe на командния ред, Параметрите на полезност позволяват анализ, изпълнете операция за всички томове (или за всички томове, с изключение на посочените), показвайте подробни отчети за томовете и много други. За да извършите анализ и дефрагментиране на командния ред, трябва да изпълните командния ред от името на администратора.
Дефрагментирането на диска в Windows 7 е проста процедура, която може да се осъществи без намеса на потребителя. Основното нещо е да проверите автоматично настройките за дефрагментиране веднъж, а след това не можете да се притеснявате за производителността на вашия твърд диск.